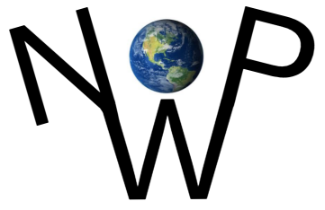“Google’s smart display lineup can take commands with just the wave of your hand. Here’s how to make the most of the Quick Gestures feature.“
Th following written content by Molly Price

Google smart displays rank at the top of our list for the best smart displays you can buy today. With robust third-party integrations, good audio and a camera-free model for those with security concerns, there are plenty of reasons to choose a Nest Hub product.
One of the small, but surprisingly practical features of both the Nest Hub, now in its second generation, and Nest Hub Max is Quick Gestures. It’s a way to communicate with your display without tapping it or using a voice command.

Each display approaches Quick Gestures differently. The Nest Hub Max uses its built-in camera to watch for gestures, if you have the feature enabled. The Nest Hub is camera-free and relies on Google’s Soli mini radar technology to detect movement. Gestures on each display are slightly different, too. Here’s how they work on each Nest Hub model.
Nest Hub Max
Because the Nest Hub Max uses its camera for Quick Gestures, you’ll need to have Camera Sensing and Quick Gestures turned on. Do that by opening the Google Home app, finding your Nest Hub Max display and navigating to Settings > Recognition & sharing > Recognition & Personalization. Toggle on both Camera Sensing and Quick Gestures.
With these features enabled, you’ll now be able to control your device with hand gestures. There is one control motion for Nest Hub Max. While looking at the camera, hold up your hand with your palm facing the device. This will pause or resume media, dismiss timers and alarms and stop Google Assistant from talking.
If you’re not interested in Quick Gestures, or don’t find the feature especially helpful, you can navigate through the previously mentioned menu in the Google Home app to turn Camera Sensing and Quick Gestures off. Alternatively, sliding the mic and camera switch on the back of the display will disable these features. Read more from Cnet.