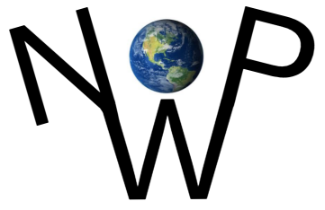“On the usefulness scale, your phone’s smart assistant is high — if you know the correct commands.” Here are a few suggestions….
The following written content by Kim Komando
Look up next time you’re outside and guess where the airplane above you is headed. Los Angeles? New York? Paris? Ask Siri this phrase, “What flights are overhead?” You’ll see the carrier, flight number, and altitude in seconds.

I love sharing simple digital life tips that make things easier. Bonus: Most are good for impressing your family and friends. Here are five more useful tech tricks to test.
For you Windows users, try this next time you have many programs open. Click on the top bar of one window, hold it down, and shake your mouse. This shake will minimize all other open windows instantly. Shake it again to restore them. Tap or click for hidden features to try now on your Windows PC or Mac.
On the usefulness scale, your phone’s smart assistant is high — if you know the correct commands. Here are five I use all the time.

1. Turn on the flashlight
When it’s dark, and you’re trying to read a menu or make your way down a dark hallway, you don’t want to fumble with your phone to find the flashlight.
Simply say, “Turn on the flashlight.” It works for both Siri and Google Assistant. Just say the wake name first to make sure they’re listening.
Fun fact: If you’re a Harry Potter fan, you can say “Lumos.” It references the spell Harry and his friends use to light up their wands. Say “Nox” to turn the light off.
2. Add to my calendar
It’s easy to make spur-of-the-moment plans when you’re talking to someone. Then, when the time for the appointment strikes, you forget about it.
Instead of wasting a minute or two entering in details manually, tell Siri or Google Assistant what your plan is, along with a date and time. For example, you could say, “Hey Siri, set up a lunch meeting with Bob tomorrow at 1 p.m.” You could also be more specific, like, “Hey Google, add an event called Birthday Dinner on Sunday at 4 p.m.”
If you have multiple calendars, specify which one or else it will fall into your default calendar.
Siri automatically connects to Apple’s Calendar app. If you use the Google Calendar, though, you’ll have to add it to Apple’s default app. Here’s how to get the two apps to play nicely together.
3. Set a timer
You’re just about to set a timer for tonight’s dinner. Then, you hear a loud thud from the other room, and one of the kids starts yelling for you. With a single sentence to your smart assistant, you can put a pin in your current task before running off to put out a fire elsewhere.
To set a timer, tell Siri or Google Assistant, “Set a timer for 10 minutes” or however long you need. If you say, “Set a timer for 20 minutes called chicken,” this starts a new timer with the label “chicken.”
Amazon Alexa-enabled devices can also help out around the house with timers, quick math, and other things you’d typically whip out your phone for. Tap or click here to make Alexa set up reminders, timers, and alarms.
4. Silence my phone
Imagine you’re at church. The pastor is sharing an emotional story. It’s so impactful there’s not a dry eye in the house. Situations like this can be flat-out humiliating. Silence your phone before you go into a church, start a meeting, or sit down for a job interview.
An easy way to do it is with your voice. Say “Siri, silence my phone” or “Google Assistant, silence my phone.”
Speaking of distractions, how many buzzes and beeps emit from your phone every single day? Tap or click here for a quick and easy way to stop phone notifications for good.
5. That wasn’t for you
Big Tech companies will tell you their devices are not always listening — they’re just listening for the wake word. I don’t see the difference.
Often, you’ll accidentally trigger your assistant with a word that sounds similar. If you say something that sounds similar to “Siri” or “Hey Google,” it may perk its metaphorical ears. This can be an issue if your assistant is set up to record everything you say to it.
I recently went through my Amazon Alexa recordings. I found a few voice clips that didn’t involve Alexa at all — including some private discussions about buying real estate. Tap or click here to find out everything Amazon knows about you.
Luckily, Siri and Google Assistant both make distinctive noises when they’ve been activated. If you want to stop Google Assistant from recording the rest of your conversation, say, “That wasn’t for you.” This also deletes whatever it just recorded from your history. Read more from NY Post.